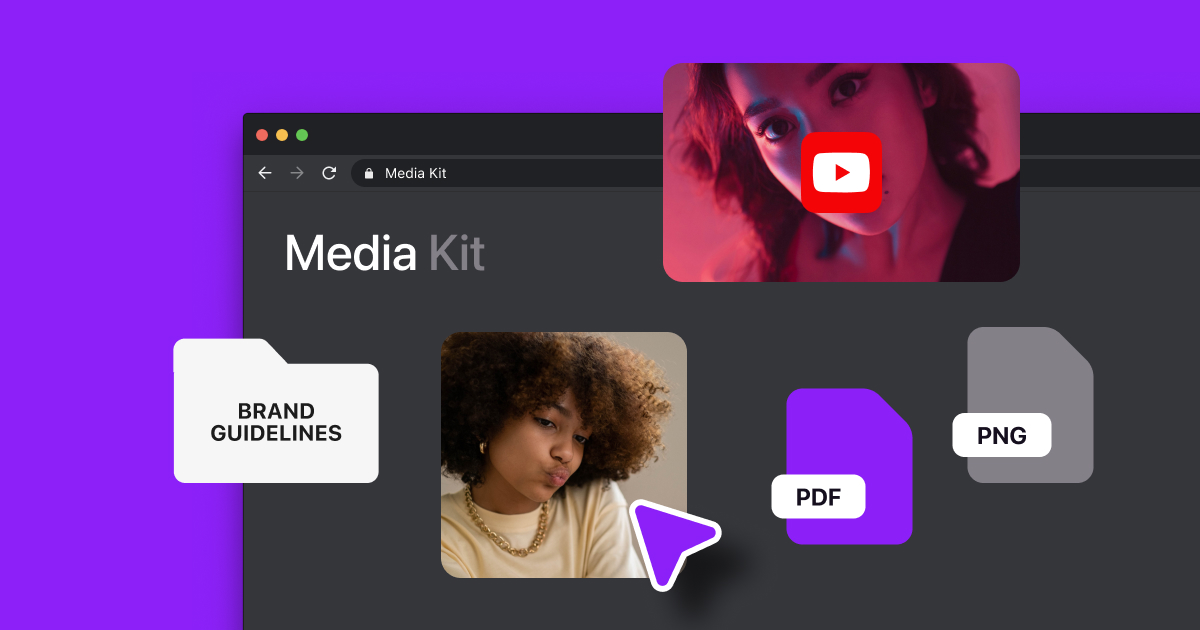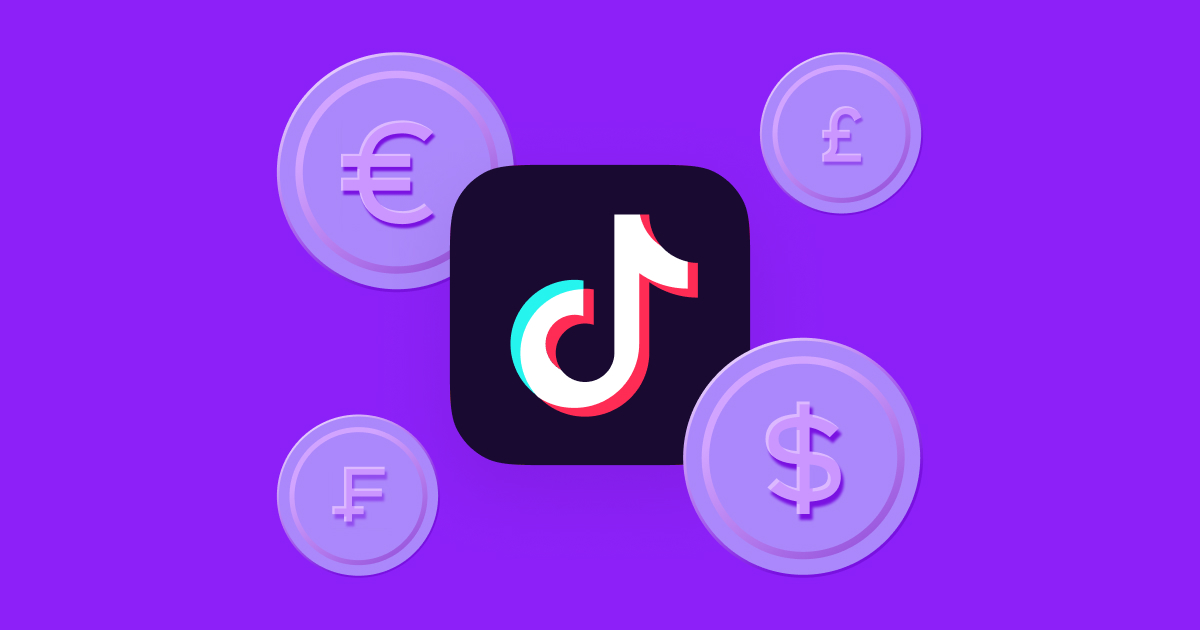From movies to TikToks, almost all videos have transitions. They connect clips and move the content forward in a more engaging way.
If you want to elevate your content, start with clear transitions that set the tone and add visual interest. Here’s everything you need to know about video transitions and how to use them.
What Are Video Transitions?
While editing, you can splice several clips together to create a longer, continuous video. The moments when those clips meet are points of transition to bring the viewer from shot to shot smoothly.
Transitions are an opportunity to get creative with your content. You can apply different transition styles — which could be anything from fading to the next clip or making it look like the first clip catches fire and burns away — to achieve a particular feel. For example, jumping quickly from one clip to another might give your video fun and fast energy, while fading gives off a more relaxed vibe.
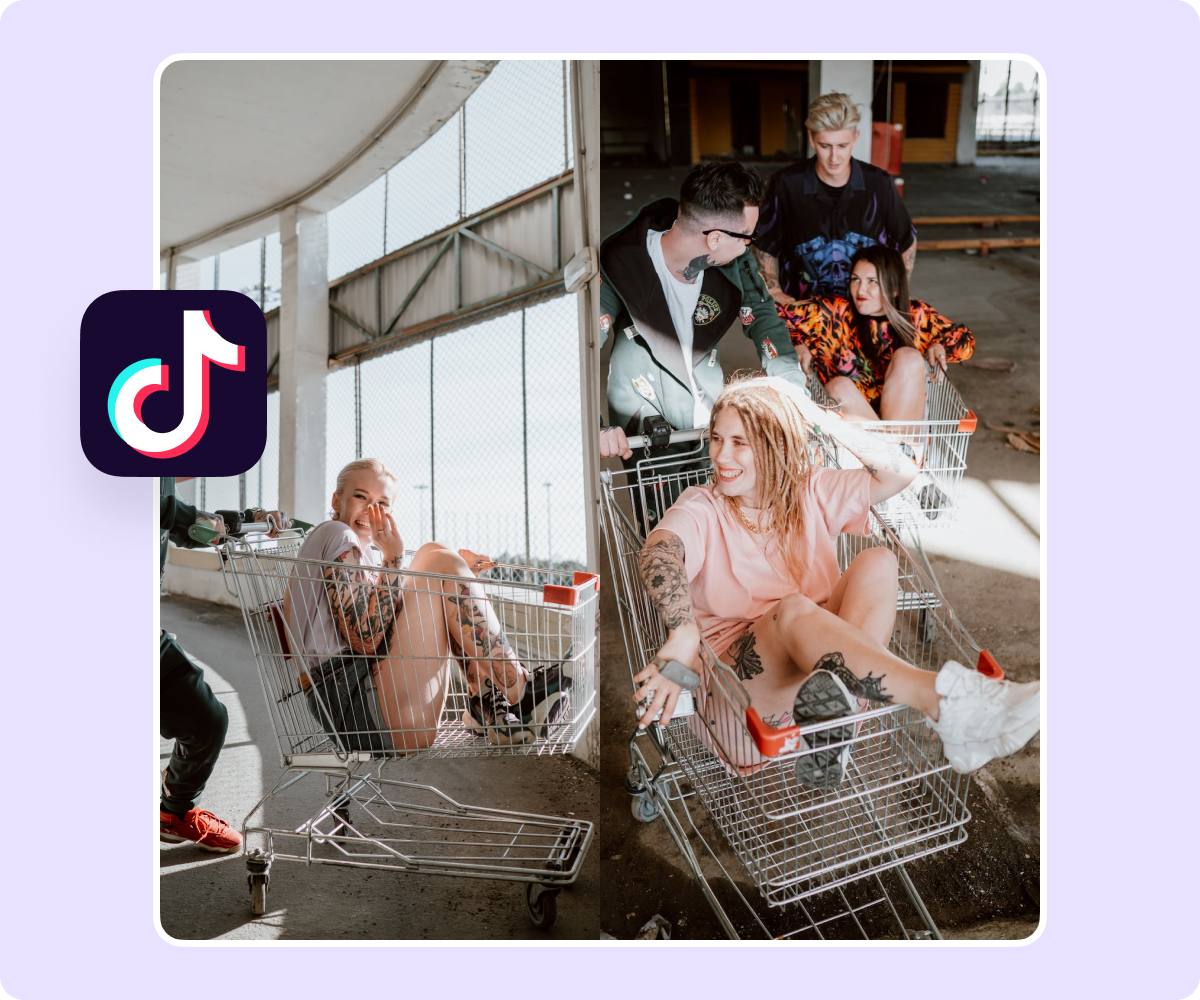
These types of transitions are super popular on TikTok, Instagram Reels, and YouTube Shorts. Content creators use them to match their editing to the background audio or make it look like they’re doing something really fast. Makeup artists are a good example — they often use transitions to make it look like they’ve gone from bare-faced to glam in one swift action.
Why Should You Use Video Transitions?
Using different types of transitions ups the production quality of your content. While there’s nothing wrong with putting clips together without effects, adding interesting zooms and jumps shows off your creativity and makes your video look more professional. Viewers might think you’ve spent hours on your content instead of just a few minutes — and they’re more likely to follow accounts that they know produce high-quality content.
If you’re editing a travel video, you could use transitions to enhance the beauty of the scenery. Without effects, your clips might just move from one image to the next like a slideshow. Instead, you could fade from one scene to another, letting a video clip of a park slowly become a clip of a landmark. The clips will smoothly roll into each other, avoiding a choppy feel and encouraging viewers to slow down and appreciate what they’re seeing.
Creative transitions also help you cater to viewers’ short attention spans, cutting out irrelevant content and adding interest so they never get bored. Cooking videos are a great example, cutting from the chef prepping a dish to taking it out of the oven. It shows how a meal comes together — just in less time. The chef may put an onion on a cutting board, tap it with their knife, and jump to a clip where it’s magically already sliced.
7 Types of Video Transitions
Try out some of these video transition examples and see how they affect the tone and speed of your videos. Here are some transition effects and what they do:
1. Jump cut
A jump cut helps your video move quickly, cutting away irrelevant content and keeping only what matters.
For example, the clip might be a video of your hand drawing a picture over the course of an hour. You might show the first five seconds of the drawing, then a clip where the work’s half-finished, and then another that shows the final product. There are no effects here — it’s just about the timing of the transition, leaping the video forward chronologically.
2. Fade-In/Out
The fade-in or fade-out effect is a gradual, subtle transition between clips. One clip fades away and then the next appears, replacing the first. The two never overlap — there’s a black or white screen between them.
Fades are excellent for romantic or relaxing content because they’re slow and subtle. Instead of creating an abrupt shift between clips, fades are smooth, giving viewers time to think about what they’ve just seen and enjoy your content.
3. Dissolve
The dissolve effect is similar to the fade transition, but the clips overlap momentarily as one disappears and the next appears. At that moment, you can see a bit of the second clip peeking through the first. The second clip gradually becomes visible until it’s the only one on the screen.
The dissolve effect, like a fade, is excellent for slow, dreamy content. It generates a silky smooth transition.
4. J cuts and L cuts
J cuts and L cuts play with how a video’s audio and image match up. In a J cut, the clip’s audio comes in slightly before the image, and in an L cut, the audio comes in slightly after the image.
The effect of a J cut is anticipation: The viewer hears something happening off-screen without seeing what it is yet. If you want to show a clip of the ocean, you might use a J cut to play the sound of the waves before viewers see the image, which builds momentum and interest.
An L cut creates an elegant video transition effect between clips, carrying the audio of one into the first few seconds of the visuals of another. For example, if you create a video of yourself trying a makeup product, such as foundation for the first time, leave the audio running and transition to you applying it to your face.
J and L cuts get their names from the shape they make on an editing timeline — a J audio reaches back (like the curve of the letter), and an L cut reaches forward (like the bottom of the letter).

5. Motion blur
A motion blur transition gives the impression that your video is moving faster than it is. Imagine a video of a train moving quickly — the train blurs because it’s going so fast. The motion blur transition aims to have the same effect.
You might use a motion blur for transitions in an action sequence, like cutting from one person to another in a sword fight, to emphasize the fast pace. The effect also works nicely with transportation scenes. For example, you could blur out a car as it leaves the driveway to give the impression it’s speeding into the next clip.
6. Wipe
The wipe transition is when one clip pushes away another. The effect looks like a windshield wiper or the side-to-side movement you’d make while wiping down a table or window — hence the name.
Wipe transitions are popular in before and after videos. If you film a YouTube video about what your kitchen looked like pre- and post-renovations, you could use this transition to “wipe away” the clip of the old space and replace it with the new one.
7. Zoom
This effect is a quick zoom-in or zoom-out right before cutting to another clip, adding tons of movement and speed to the video. You can prepare to make this transition by zooming in or out as you film or editing in a zoom after you record. It’s a dynamic, cinematic effect that works well with high-energy videos like travelogues, dance clips, and fashion content.
3 Tips for Seamless Video Transitions
Transitions smooth out the spaces between clips and let you adjust a video’s feel and style, depending on which ones you use and how. You can use them to evoke different feelings from the audience and add intrigue that standard clips just can’t match.
Here are some tips for creating great transitions:
- Match your video’s tone — Use a transition that goes with the feel of the video. Otherwise, it might seem out of place and take the viewer out of the experience. A jump cut will disrupt a peaceful landscape sequence, but a slow fade would suit that vibe perfectly.
- Don’t overdo it — Too many attention-grabbing transitions can distract the viewer and take the spotlight off your content. Consider sticking to one or two types per video so you don’t go overboard. A 10-second video doesn’t need 10 effects unless the point is to show off your editing skills.
- Experiment — Play around with different transition effects before deciding on the best for your video. You might end up finding one that works better than you expected. Your first instinct might have been to add a fade-in, but you could find that a zoom is smoother in this situation.
How to Add Transitions With Captions
Adding transitions between clips can be time-consuming and even tedious. Luckily, you can use the Captions app to leverage the power of AI to add smooth transitions between each of your clips. Here’s how:
- Open your current project and tap on the timeline between two clips.
- Tap “Transition.”
- Choose your transition from the menu at the bottom of the screen.
- If you want to edit or delete a transition, just tap on the transition in the timeline, then make your changes.
FAQs
If you’re still not sure when and how to add a transition effect, check out these frequently asked questions.
What’s the difference between video transitions and video effects?
Video transitions are the effects that bring two clips together, while video effects apply directly to the clips’ content — not between them. Video effects include filters, color shifts, and image stabilization.
Do videos need transitions?
Videos don’t necessarily need transitions. Sometimes, the default slide-show effect, where one clip stops and another starts abruptly, is enough. That said, transitions can make your videos feel faster or slower, which helps if you want to create a specific tone. They change things up when your content’s getting stale.
How long should video transitions be?
In most cases, your transitions should be quick — about half a second. You don’t want the effect to have a more prominent presence than the video itself. However, some clips can be slower if you want them to have a smooth, gradual effect. For example, a long fade-out at the end of a video could encourage the viewer to reflect on what they saw.
Enhance Your Content with Captions’ Video Editor
Captions makes video editing with transitions easy. You can record or upload clips in the app and add fun transitions — like zooming out, swiping left, and glitching — in seconds.
While you’re at it, try out some of Captions’ other features. Automatic captions, AI music, and noise reduction all use AI technology to save you time and make your videos look great without the effort.