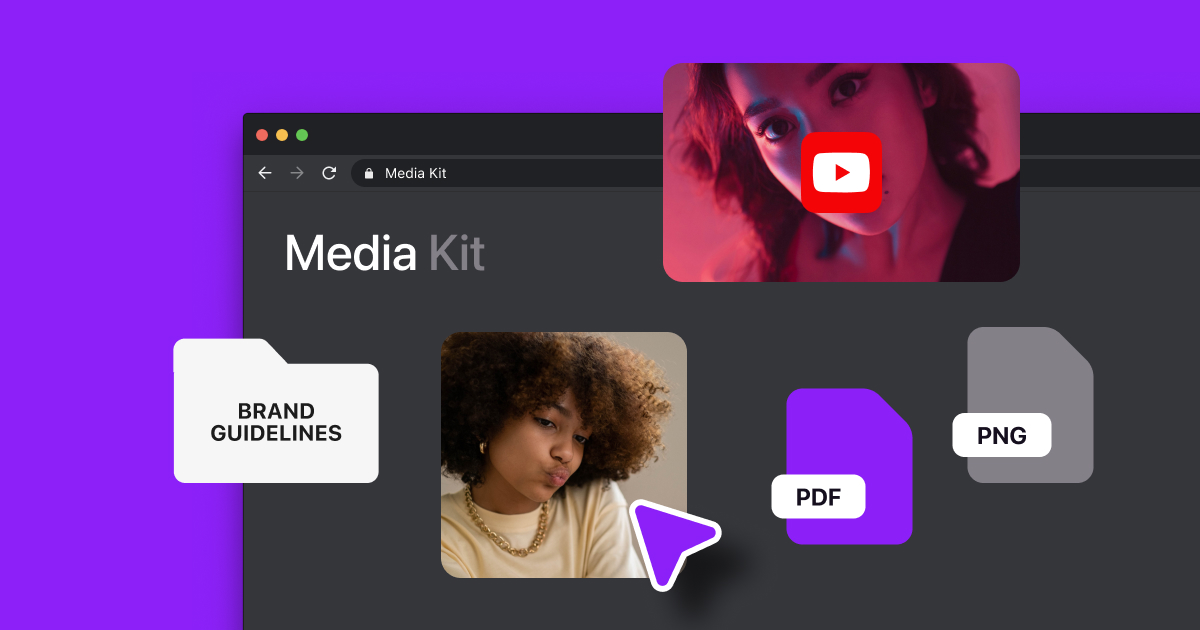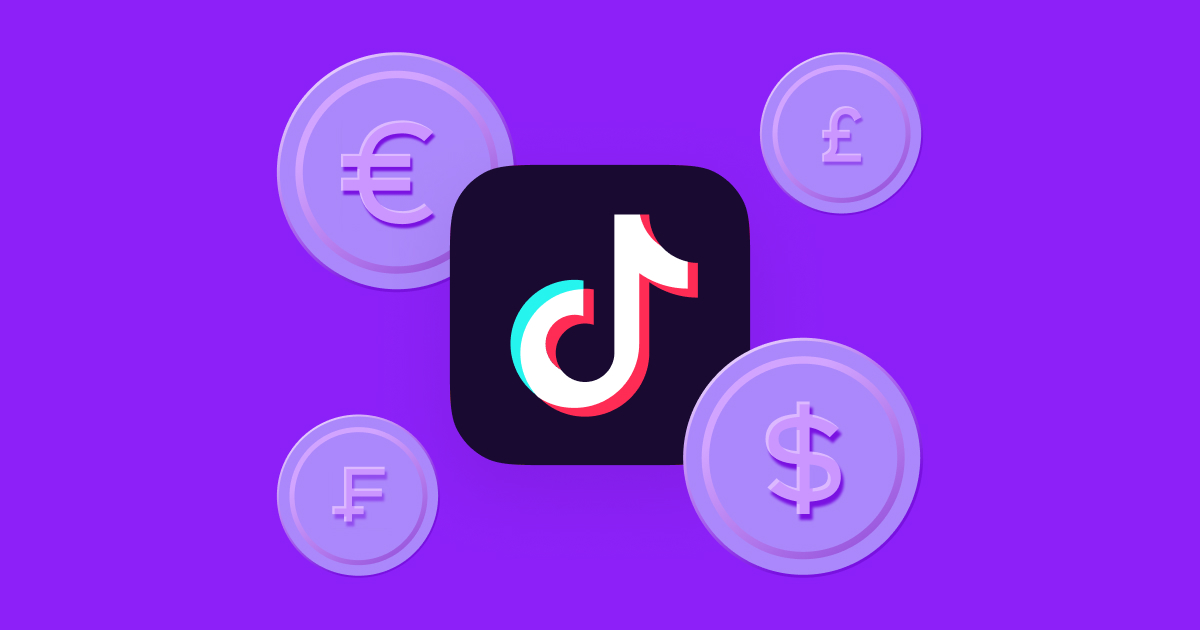As a creator, you have more tools than ever to create high-quality videos — but, while HD and 4K videos look fantastic, they often result in oversized video files, making sharing, uploading, and playing these videos challenging.
These limitations make learning how to compress a video file essential. Luckily, there are easy ways to compress video without losing quality.
What is Video Compression?
Video compression refers to the process of making a video file smaller by removing unnecessary data, resulting in a more manageable file. Video compression algorithms catalog individual frames, remove identical ones, and optimize the transitions between consecutive frames using reference and residual images.
Codec software are computer programs that encode (compress) and decode (decompress) data. The software powers video compression by making the data smaller and easier to store and transmit, then reproducing the data (as closely as possible) during the decoding phase for retrieval and playback.
Types of Video Compression
Video compression isn’t a one-size-fits-all process. Video codecs operate uniquely — some remove large chunks of unessential data, while others keep all footage data relatively intact. The best method depends on how you intend to use the footage.
All video codecs use one of two compression methods: lossless or lossy compression. Here’s how they differ:
- Lossy or “irreversible” compression uses techniques that approximate and remove partial data such as inaudible frequencies, color depth, and image resolution. Although this method significantly reduces a file’s size, you can’t recover data removed via lossy compression. Despite this drawback, creators commonly use lossy compression for video streaming, conferencing, and sharing, as it reduces a file’s size while maintaining audio and visual quality.
- Lossless compression compresses file size without compromising data quality. Although it allows users to compress and restore a video file perfectly, lossless compression doesn’t usually reduce file size as much as lossy compression. This compression type is used for archiving audio and video files, restoring executable programs or source code, or when users prefer maintaining image quality over shrinking files.

What Determines a Video’s Size?
A video’s size refers to the total data stored in its file. Video resolution, bitrate, and encoding all influence file size, with some elements impacting the total footprint more than others. Understanding how these factors contribute to video file size means better decisions about how to compress videos for storage or sharing.
1. Resolution
Resolution, also called frame size, is defined as the number of pixels per frame in a video and determines how detailed and precise a video appears. Videos with higher resolutions have more pixels per frame (and larger files). In contrast, fewer pixels per frame result in a lower-resolution video.
Common resolution types and measurements include:
- Standard Definition (SD) — Any resolution below 720 (often 640 x 480)
- 720 (HD) — 1280 x 720
- 1080 (Full HD) — 1920 x 1080
- 1440 (Quad HD) — 2560 x 1440
- 2K — 2048 x 1080
- 4K (Ultra HD) — 3840 x 2160
- 8K — 7680 x 4320
Although videos designed for mobile viewing can get by on 720 resolution or lower, 1080 resolution is the industry standard for video playback on smartphones and computer monitors. Video game content typically uses 1440 resolution, and most movie theaters use 2K or 4K. These higher resolutions offer more flexibility when zooming, image editing, or displaying intense colors and graphics — but they do create much bigger files.
2. Bitrate
Bitrate is the primary factor determining a video’s file size, defined as the speed of data transfer measured in bits per second. To calculate bitrate, multiply the frame size by the frame rate or frames per second (FPS).
Most online videos, TV shows, and films use 24 FPS, which looks natural to the human eye. Live sports and TV often use 30 FPS for its smoother feel, while realistic slow-motion footage uses 60, 120, or 240 FPS. The higher the bitrate, the higher the video quality, and the larger the file.
3. Encoding
Encoding involves processing a video file into a specific format like AVI, MP4, or MOV. The file format, also known as the container, affects the size of a compressed video. Some formats compress videos more efficiently than others, resulting in smaller files.
Along with reducing the overall file size, encoding optimizes video quality by adjusting the resolution, frame rate, and bitrate accordingly. The video codec applies mathematical algorithms to handle compression, whether it’s lossy or lossless.
4 Easy Ways To Compress a Video
Although you can use various methods to compress a video file, the trick lies in balancing video size and quality. Change file size too much, and you risk reducing the quality — change it too little, and you may struggle to share or upload the file.
Here are four simple methods to make a video file smaller without compromising the quality.
Method 1: Convert The Video Format
Some video formats take up more space than others. For example, a one-minute MP4 video file takes up less space than the same video in a MOV or WMV type.
Before converting a video, check if the output format uses lossy or lossless compression. The most popular formats — MP4, H.264, MOV, AVI — use lossy compression but degrade the video quality to different degrees.
To convert the video format:
- Open a video editor or converter program.
- Upload the video file you want to convert.
- Select the desired video format.
- Run the conversion and save the video.
Method 2: Trim Your Video
If you don’t need a full video, you can “trim” unwanted portions to reduce the file size in almost any video editing application. With the Captions app, AI chooses the best sections to trim to save you time editing, from pauses and filler words to excess B-roll. Here’s how:
- Upload your video to Captions’ creative studio.
- Drag the transition bar to select the footage you want to remove.
- Click “split” then “delete” to remove the selected footage from your video.
- Export and download your trimmed video.
Method 3: Reduce the bitrate
You can reduce a video’s bitrate without trimming or changing its resolution. Know your ideal bitrate for your video resolution before altering it — otherwise, you’ll impact the video quality.
To reduce the bitrate:
- Identify your desired bitrate based on the video resolution and viewing platform.
- Open your video editing software.
- Adjust the bitrate to the recommended value.
- If possible, enable 2-pass encoding — a method some codecs offer that encodes data twice — to improve the quality of the final product.
With Captions, you can choose your preferred bitrate when exporting any project, along with the resolution and FPS.
Method 4: Use a Video Compressor
A video compressor allows you to resize your file without compromising image quality.
With Captions’ free video compressor tool, you can size down files to seamlessly share videos on your preferred platforms. Just follow these simple steps:
- Open the compressor tool in the Captions online editor.
- Tap “Choose your files” and upload up to five videos at once.
- Select your Resolution, Frame Rate, and Video Quality at the bottom left of the screen.
- As you adjust the video’s size, you can see the original size and an arrow showing the estimated size after compression.
- Once you’re happy with the quality and size of the video, click “Compress Videos.”
- Wait for the files to compress, then download them to your computer.
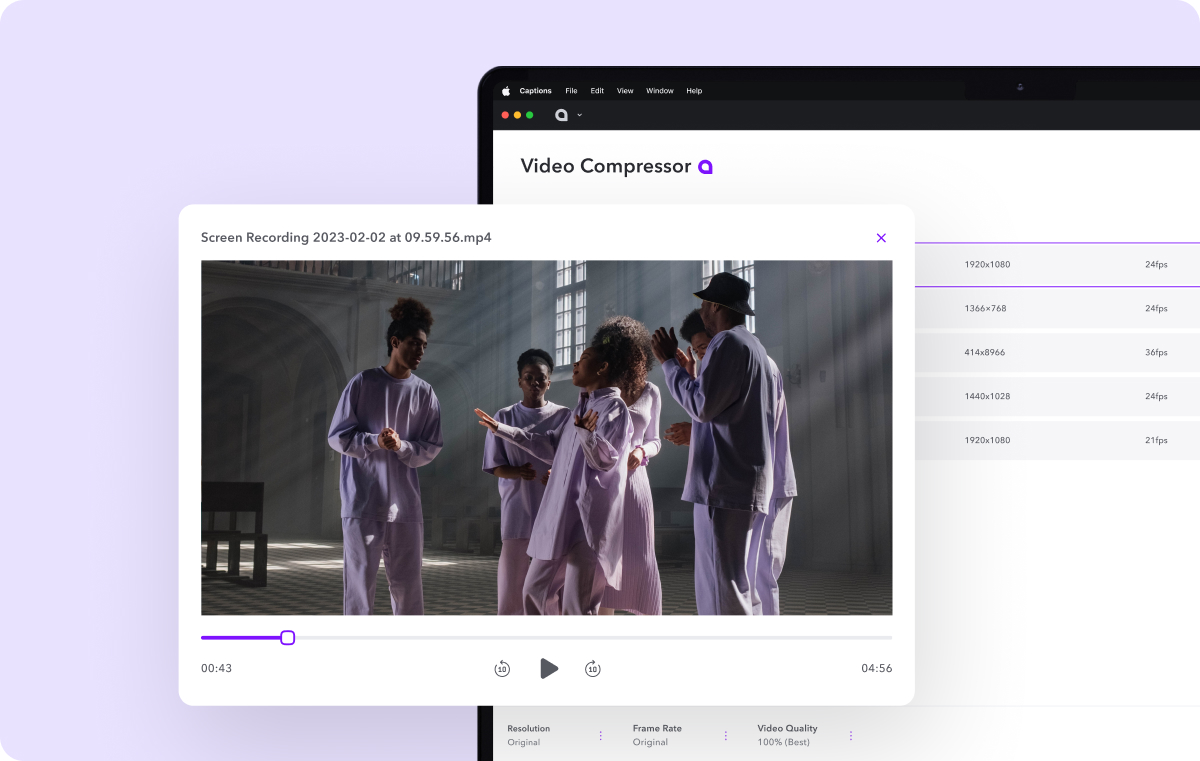
FAQs
Enhance your video compression knowledge by reviewing the following FAQs.
How Can I Reduce the Size of a Video File for Free?
You can find various applications online that offer free video compression. Captions’ video compression tool allows you to reduce large-format videos for free, optimizing your workflow without investing in expensive equipment.
How Do I Compress a Video for Email?
If you want to send a large video file by email, you must either reduce or alter how you store the file. Standard methods include sending the file in a compressed zip folder, reducing the file size with a video compression tool, or uploading the video to a cloud service and sharing the video link.
What Is the Best Format to Compress a Video in?
There’s no best format for video compression — it depends on what you’ll use the footage for, the playback device, and any platform requirements. Popular compressed video formats include WMV, MP4, AVI, and H.264/AVC, but you should choose a file type that aligns with your project.
Compress Your Videos and Keep the Quality With Captions
Don’t let a large file size stop you from uploading or sharing your latest video. Captions’ compress video tool makes it easy to reduce file size without sacrificing quality.
It takes just three clicks to compress any video. Simply upload, compress, and download your videos. Captions also allows you to customize video size and quality to get the exact format you want. Try Captions' creative studio today and discover a better way to compress videos.